キーボードが壊れたので、新しいのを買いました。
キーボードにもピンキリありますが、仕事道具でもありますから妥協しては駄目だと思うのです。
私が譲りたくない点
- 英字配列
- メカニカル(茶軸が好き)
接続方法は有線(USB)一択です。
無線接続だと、高速タイピングで取りこぼしがあるのは経験済みなのです(←職場のMacでイライラしていた)。普段の作業ではUSB接続を使います。
でも、iPhoneやiPadを所有しているので、自宅での入力にも使いたい。頻度は高くないと思いますけど。
iOS系は有線接続に対応していないため、Bluetoothキーボードが必要になります。
ちなみにiPhoneやiPadでは、英語配列キーボードが前提です。(日本語配列キーボードを繋いでも、記号などの場所が英語配列としての扱いになります。Appleの仕様です)
USB接続・Bluetooth接続の両方に対応していて、メカニカルで、英字配列のキーボード。
この辺りを含めて検討した結果、FILCOの「Majestouch Convertible2(英字配列)」を購入しました。
外観
本体と付属品。
- USBケーブルは取り外し可能なタイプです(←ここ重要)
- キートップを外すための、プル工具が付いています。
- キー入替派のために、キートップが3個(Ctrl・CapsLock・アプリケーションキー)あります。
- USB給電が無くても動作するための、単三電池が2個付いています。
※キーボードが少し光を反射しているのは、透明プラスチックのカバー(が付いていた)を被せているからです。今もパソコンの前で食事をするときに、汚れないように被せています。大活躍です(笑)

奥側の側面。ミニUSBのコネクタがあります。EscキーとF1キーの間くらいの位置です。

奥側の側面。中央(F7キーあたり)に、BluetoothのON/OFFのための物理スイッチがあります。ONの時は本体内に押し込まれている状態になります(誤操作防止)。

裏側。ディップスイッチで、キー入替ができます。例えば「Caps Lock」と「左Ctrl」を入れ替えるなど。
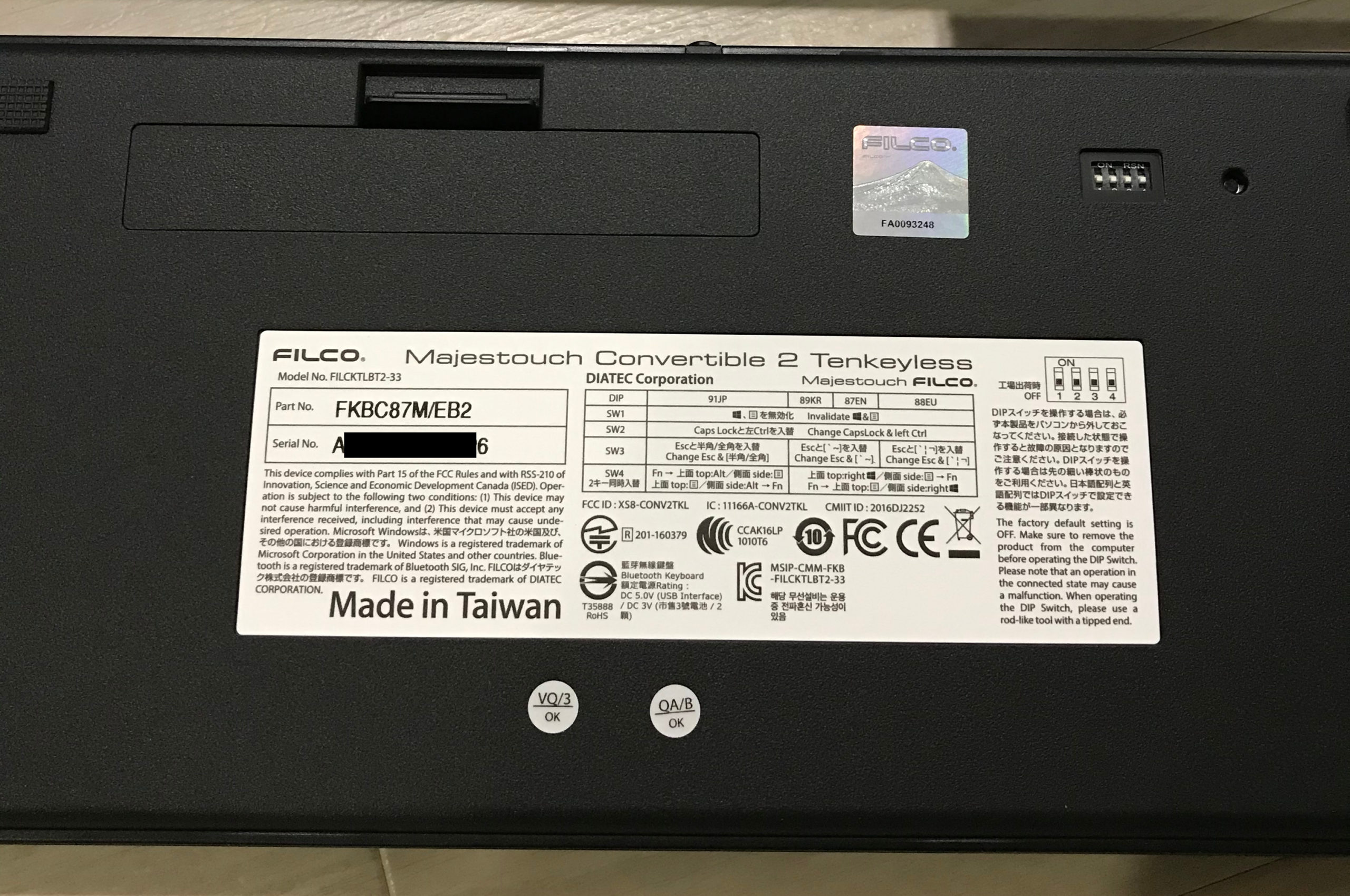
ディップスイッチの組み合わせ表です。
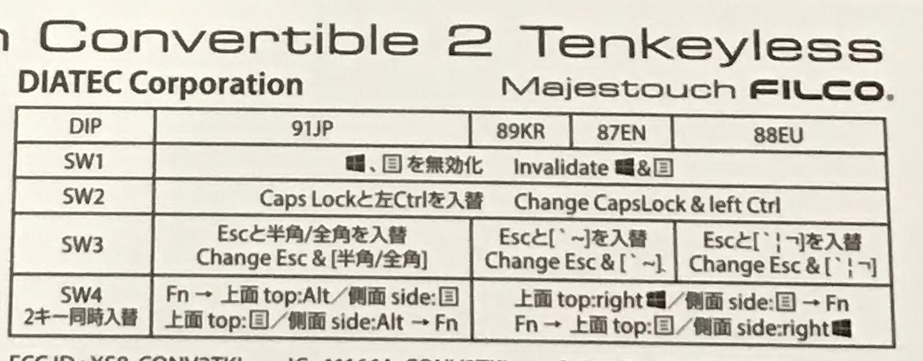
接続(USB)
こんな感じでノートパソコンに接続しています。(17インチ画面で3.2kgあるので全然モバイルじゃないです)

付属品のUSBケーブルでも良いのですが、L型コネクタのUSBケーブルを別途購入しました。
上の写真のとおり、大型ノートパソコンの手前にキーボードを置くので、少しでも省スペースにしたかったのです。(付属のケーブルだと隙間が3センチ以上必要になるため)
接続(Bluetooth)
Bluetooth接続をする前に、本体奥の真ん中にあるBluetoothスイッチをONにします(押し込みます)。
F7キーの向こう側になるので、手探りで簡単に探せます。

iPad/iPhoneに接続します(Bluetooth接続)
次のステップで接続します。
- BluetoothスイッチがONになっていることを確認します
- Ctrl + Alt + Fn キーを同時押しします(本体右上のランプが赤青2つとも光ります)
- 数字の1キーを押します(1番で登録)
- iPadの「設定」→「Bluetooth」画面を開きます
- iPadの画面に表示された「Convertible 2 TKL」をタップします
- 数秒待つとiPadに「ペアリング用の数字4桁」が表示されます
- キーボードで数字4桁を入力し、Enterキーを押します
- iPadの「Convertible 2 TKL」が「接続済み」になります
ちょっと細かく書いたので手順が多いように見えますが、
・Ctrl+Alt+Fnキーを押す
・登録したいキー(1とか2とか)を押す
・ペアリング用の数字4桁を入力する
が、ポイントです。
ちなみに、数字4桁の入力をミスした場合は、Backspaceキーを4回以上連打してから、数字を入力し直せばOKです。
接続をやり直すとか、そんな事をしなくても大丈夫でした。
USBとBluetoothの切替
Ctrl + Alt + Fn キーを同時押ししてから、
- USB接続にする : 数字の5
- Bluetooth接続 : 数字の1~4
で切り替えられます。
お察しのとおり、Bluetooth接続は「4台まで」登録できます。
登録の番号(1とか2とか)を入れ替えたい、というのは対応していません。
もう一度、登録し直す必要があります。(上書き登録みたいなイメージです)
まとめ
今までずっと「iPadに外付けキーボードが欲しい」と思っていました。
大抵の作業は問題ないのですが、ブラウザにURLを手入力するときが面倒だったのです。画面のソフトウェアキーボードで「https」と打ってから、キーボード画面を切り替えて「://」また戻してドメインを入れて、切り替えて「/」を入れて・・・・・という流れが嫌いでした。
今回、USB接続/Bluetooth接続の両方が可能な「Majestouch Convertible2」を使い始めて、地味なストレスから解放されました。
外資系の職場だった頃に、調達の関連で英語配列キーボードのパソコンを貸与されてから、自宅でも英語配列キーボードに切り替えて既に10年以上経ちます。
今では「自宅は英語配列・職場は日本語配列」で手の動かし方が変わるので、頭も気持ちも切替ができて好都合かもしれません。
iOS系では、外付けキーボードが英語配列一択なので、予想外のラッキーでした。
皆さんのキーボード選びの参考になれば、嬉しいです。


