ExcelのVBAマクロをリボンに登録するシリーズ、第2弾です。
前回の記事では
- 複数セルの選択範囲内で、文字の中央揃えを行う/解除する
- 文字がセル内に収まらないときに、文字サイズを縮小して全体表示する/解除する
をマクロ化してメニュー登録する方法を紹介しました。

今回は、システム開発の現場でよく使われる機能を紹介します。
- 図(画像)に薄いグレーの枠を付ける
- 全シートA1選択状態(ウィンドウ枠の固定をしていても最上部へスクロールする)
「全シートA1選択」って納品時によく使いますよねー。
特に官公庁に納品する時は、更に「一番左のシートをActiveにする」のも必須だったりします。
これらを一瞬で処理できるようにマクロ化しましょう。
納品直前の殺気立ってる時に細かい部分に気をまわす余裕ないですし、絶対に1シートだけ漏れたりするんですよねー。
サンプルコード
Visual Basic Editorを起動し、次のコードを貼ってください。
Sub 図形に灰色の枠をつける()
If VarType(Selection) = vbObject Then
With Selection.ShapeRange.Line
.Visible = msoTrue
.ForeColor.ObjectThemeColor = msoThemeColorText1 '黒
.ForeColor.TintAndShade = 0 '標準色(テーマの色の一番上の列)
.ForeColor.Brightness = 0.5 '白+基本色50%
End With
End If
End Sub
Sub 全シートA1フォーカス移動()
Dim i As Integer
Dim x As Integer: x = 0
For i = 1 To Sheets.Count
' 一番左のアクティブシート取得
If Sheets(i).Visible = True And x = 0 Then
x = i
End If
' i番目のシートを表示する
Sheets(i).Activate
' A1を選択する
Sheets(i).Range("A1").Select
' A1位置を左上にする(枠固定でもスクロールバーが動く)
ActiveWindow.ScrollColumn = ActiveCell.Row
ActiveWindow.ScrollRow = ActiveCell.Column
' シートの倍率を100%にする
ActiveWindow.Zoom = 100
Next i
' 表示されているシートのうち、一番左のシートを表示する(非表示シートは対象外)
Sheets(x).Activate
End Sub
Visual Basic Editorの起動方法、マクロの登録方法などの細かい部分は、前回記事を参考にしてください。

コードを登録するとこんな感じになります。
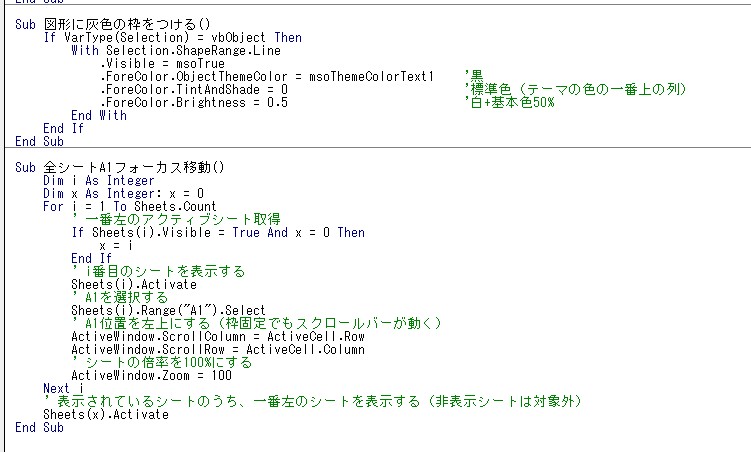
解説1:図(画像)に灰色の枠線を付ける
With ~ End With 間で色指定をしています。
今回は50%灰色にしています。
- .ForeColor.ObjectThemeColor
- .ForeColor.TintAndShade
- .ForeColor.Brightness
色を変えたい場合は、ご自分の環境で「マクロの自動記録」を起動し、
「図の書式設定」⇒「線(単色)」⇒「色」(色パレットから選択)
して、記録されたマクロの「.ForeColor」部分をコピペすればOKです。
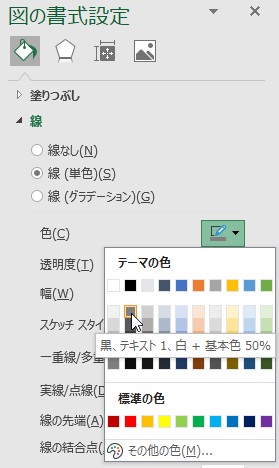
この機能は、テストのエビデンスをExcelに貼るとき、画像が白っぽい場合に使う事が多いです。
見栄えだけですが、見栄えを求められるのです。
そのためだけに毎回「図のプロパティ」を開くのは面倒ですからね。
解説2:全シートA1フォーカス移動
For i = 1 To Sheets.Count
(中略)
Next i
For ~ Next で全シート分を処理しています。
' 一番左のアクティブシート取得
If Sheets(i).Visible = True And x = 0 Then
x = i
End If
If文で、一番左のアクティブシートのインデックス(番号)を取得しています。
' 表示されているシートのうち、一番左のシートを表示する(非表示シートは対象外)
Sheets(x).Activate
取得したインデックス番号のシートを表示します。
ここを Sheet1 や Sheets(1) 等と固定してしまうと、一番左が非表示シートだった場合にエラーになるので回避策です。
' i番目のシートを表示する
Sheets(i).Activate
' A1を選択する
Sheets(i).Range("A1").Select
本来の目的である、A1セルを選択状態にする処理です。
' A1位置を左上にする(枠固定でもスクロールバーが動く)
ActiveWindow.ScrollColumn = ActiveCell.Row
ActiveWindow.ScrollRow = ActiveCell.Column
ActiveWindow.ScrollColumn
ActiveWindow.ScrollRow
の2行は、本来は「アクティブセルを画面左上にする」という機能ですが、『ウィンドウ枠の固定』で下の方にスクロールしていた場合でもスクロールが戻ってくれる(スクロールバーがアクティブセルの位置に来る)ため活用しています。
直前の
Sheets(i).Range(“A1”).Select
だけでは『ウィンドウ枠の固定』のスクロールが戻らないのです。(A1セルは選択されているけど、スクロールは下の方になった状態のまま)
' シートの倍率を100%にする
ActiveWindow.Zoom = 100
シートの表示倍率を100%にするのは、図(画像)を貼るときにサイズを統一するように言われた経緯からです。
外部jpgやPrint Screen(クリップボード内の画像)を貼る場合、表示倍率で画像サイズが変わるんですよ。
画像内の文字がぼやけて見えてしまう、など影響が出るので意外と大切だったりします。これも見栄えなんですけどね(苦笑)
まとめ
マクロに登録 ⇒ リボンに登録 ⇒ クイックアクセスバーに登録
の3段活用をすると便利です。
クイックアクセスバーに登録すれば「Alt + 1」「Alt + 2」のようにキーボード起動もできますし、
多機能マウスを使っている場合は、任意キー登録するとマウスから使用できるようになります。
ぜひ、時短・効率化を追求してみてください。


